안녕하세요. 땅콩토리 입니다. 코로나 19가 시작되고 언택트 시대가 곧 끝나겠지 싶었는데 장기화되어가며 비대면 화상수업, 화상회의 등 이 점차 익숙해지고 자리를 잡아가고 있습니다.
그래서 대중적으로 사용중인 화상회의 프로그램인 줌(zoom)을 소개해드리려고 합니다.
이미 많은 분들이 사용법을 올려주셨지만
저는 특히 이제 막 zoom에 입문하신 분들을 위한 사용법 중 필요한것만 요약해서 알려드리고자 합니다.
화상회의에 참여만 하시는 분들은 필요 없겠지만 호스트(방장)를 하시는 분들에게는 특히 알아두면 좋은 기능들 3가지 소개해드리겠습니다.
다운로드: 구글에서 "줌 다운로드" 검색하시고 처음 있는 사이트에서 바로 받으시면 됩니다.
첫 번째, 회의 시작과 끝에 배경음악, 대기 음악을 재생시키는 방법입니다.

동영상 기능으로 음악을 공유하는 것도 가능하지만 영상을 공유하는 화면이 우선으로 보이기 때문에 서로의 얼굴을 보지 못하는 단점이 있습니다. 이럴 때 '컴퓨터 소리만' 공유하기를 누르면 음악소리만 나오면서 서로 얼굴을 보며 인사를 편하게 할 수 있습니다.
두 번째, 음소거를 해제하지 못하도록 하는 방법(해제 가능)
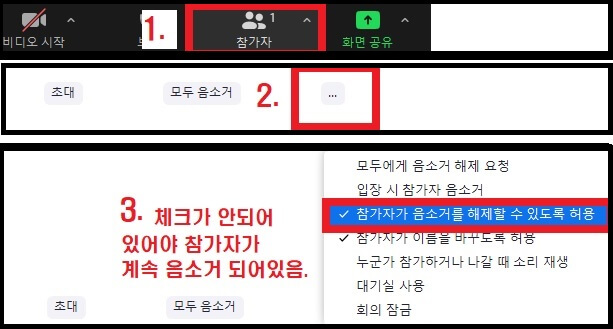
발표 시, 수업 진행 시 진행자가 이야기를 하고 있을 때 참가자들이 떠들면 안 되잖아요?
오프라인으로 할 때도 학생들이나 참가자들이 떠들면 산만해지는 것처럼 화상회의 때도 똑같습니다.
음소거를 하지 않으면 정말 말하는 사람이나 참가자들도 집중이 안됩니다.
이야기를 하면서 실시간으로 음소거를 일일이 시키는 게 쉽지 않기에 위의 방법으로 일제히 음소거를 고정해놓으면 좋습니다.
더불어 <참가자가 음소거를 해제할 수 있도록 허용→✔️체크 해제> 위의 <입장 시 참가자 음소거> 부분도 체크해놓으시면 나중에 들어오는 사람들까지 음소거 관리가 되어 편합니다.
이후 음소거를 해제할 때는 호스트(방장)분이 대상자를 <음소거 해제> 시켜주시면 됩니다.
*참고로 회의 중 급하게 음소거가 필요할 때: 키보드 → [Alt + M]을 눌러주시면 되겠습니다.
세 번째, 공동 호스트(방장) 기능 → 유료계정(Pro계정 이상) 가능
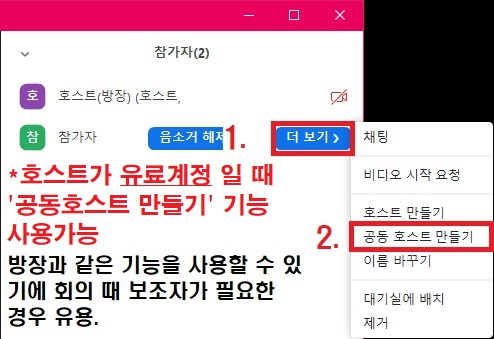
위의 사진설명에 있듯이 유료계정에 해당되는 기능이지만, 공동 호스트 기능은 정말로 유용한 기능입니다.
방을 만들어주는 사람 A가 있고, 회의를 주관하는 사람 B 가 있다면 B가 들어와서 발표를 할 때 미처 A가 회의에 최적화된 설정을 해놓지 못했더라도 B가 공동 호스트로 지정되어 있다면 화면 공유 등 아무런 제약을 받지 않고 원활하게 회의를 진행할 수 있습니다.
반대로 B가 본 계정을 쓸 때 내가 지정한 사람을 공동 호스트로 해놓는다면 줌(zoom) 회의방 참가자 등 관리는 공동 호스트가 하고 B는 회의에만 집중하면 되는 편리한 기능이니 Pro계정 이상 사용하시는 분들은 한 번씩 사용해보시기를 바랍니다.
'[IT] 제품, 꿀팁 > 화상회의 프로그램' 카테고리의 다른 글
| 갤럭시 A42 줌(zoom) 화면이 안나오는 이유. ('비디오 카메라 시작에 실패했습니다') (0) | 2021.05.13 |
|---|---|
| 네이버 화상회의 프로그램 <웨일 온> zoom(줌)보다 쉽다 (0) | 2021.04.26 |


댓글